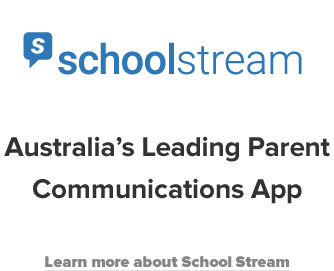One essential role of the school admin team is to ensure parents complete forms and return them before the deadline. Forms vary in range from absentees and excursion notes for legal compliance, to canteen orders, uniforms, photo days, carnivals and surveys.
A seemingly simple process, but as one admin manager from a school of 1,000 students pointed out, their photo day permission notes alone usually takes months of parent-chasing. That was the old way. Since introducing School Stream, they started to see high submission rates from parents very quickly, including over 65% of parents completing their photo day form on day one, which saved them hours of time.
Then there was the school who recently introduced digital payment forms on the School Stream app for their music lessons. Previously, parents would make payments via bank deposits, write cheques, and bring in cash. This would all need to be reconciled before the admin team could book the music lessons. To streamline their time, the admin team now only accept payments via the School Stream app, allowing them to instantly see whether the payment has been made so they can book the lesson right away.
“This has made our lives a lot easier and we don’t need to do all of the reconciling!”
Janelle, Senior Admin Manager
To extend our support, we have recently produced a set of form templates which you can import into your control panel. They include canteen order form, uniform order form, parent survey, community engagement survey and more. Once imported, the forms will be added to your templates folder. The forms can then be easily edited with the drag and drop builder.
How to import the forms
- Download this .zip file of templated forms and unzip the file. (The unzipped file is a .xml file).
- Go to the forms ‘Import’ section in your Control Panel.

- Click the “Choose file” button to locate the unzipped file and then click on the orange “Upload file and import” button.

- Once you see the green confirmation box of the forms and fields that were imported/updated, click on the “Forms” item in the menu.

- Click on the “Templates” tab and you’ll see a list of your newly imported form templates.

Create a form from a template in 5 easy steps
Now that you’ve installed your new form templates, you can very easily and quickly publish these forms to your school’s app.
- Hover over the template you wish to publish and select “Create form from template”

- Check the form to make sure you’re happy with all of the fields and when you’re happy, click the orange “Create” button.

- Now for the form to appear in the app, you’ll need to insert the form onto a page (just as you would insert an image onto a page). Go to ‘Pages’ and add a new page, and include the page title. Now click on the “Forms” button.

- In the forms dropdown, select your form title and check the ‘Form title’ and ‘Form description’ checkboxes.

- Select the category you wish to publish the form to and then you’re ready to publish the page.
Form building tips
- Use the form Preview feature
The Preview button allows you to see what your form looks like before you publish it to the app.

- Use the HTML field for text blocks
When you want to add a block, sentence or paragraph of text to any particular section of your form, simply use the “HTML” field and drag it onto the form.
- Using the form to take payments
There is an in-built forms feature that allows schools to accept payments via the form.
We recommend using Stripe as the payment processor. They’re free to setup and charge a small fee per transaction which you may decide to include in the payment total. Here are instructions for setting up your Stripe integration. - Further forms information available on the Helpdesk
We have a dedicated section on the Helpdesk for forms: https://support.schoolstream.com.au